
ThinkPad X230は、2012年リリースのIvy Bridgeマイクロアーキテクチャですが、拡張性は高くmSATA SSDを挿入することができます。すでに480GBのSSDに換装していましたが、今回はそれに加えてsuneast社の128GB SSD 内蔵型 mSATA III 6Gb/sを挿しました。
落札したThinkPad X230をカスタマイズ
昨年、ThinkPad X230(レノボ)をヤフオクにて7500円で無競争落札したことを書きました。

2013年発売のIvy Bridgeマイクロアーキテクチャですから、今更感もあるかもしれません。
が、X230といえば保守性(拡張性)にすぐれたコアユーザー受けする今も優良マシンです。
マニアには、このマシンからキーボードが6段(列)に変わったので、感慨深いものがあるでしょう。
ThinkPad X230は、インテルCorei5-3320M プロセッサー(2.60GHz)搭載です。
コロナ禍のステイホームで、もう今は望めないかもしれませんが、昨年はまで中古品に掘り出し物が残っていました。
ヤフオクで無競争入札
ヤフオクで、ウォッチリストがたった5人、入札は終了日までなんと0人という出品を発見。
スタート価格は7500円ですから、私が唯一の入札者でそのまま落札できました。

送られてきたモノのスペックは、新品時の出荷状態の通りでした。
導入済OS Windows 8 Pro (64bit)
プロセッサー インテル Corei5-3320M プロセッサー
プロセッサー動作周波数 2.60GHz
主記憶(RAM)容量 (標準/最大)4GB(4GBx1)(PC3-12800 DDR3 SDRAM) / 16GB
指紋センサー あり
HDD 320GB(7200rpm)
内蔵カメラ HD720p カメラ
ACアダプターもついていて、キーボードも破損はなく画面もドット抜けなどは一切なし。
クレポリメイトDXで除菌クリーニングと光沢
まず、中古品ですから、汚れや傷は仕方ありません。
落札したものは、そのままでも使えるほど比較的きれいでしたが、たとえば天板にシール跡がうっすら残るなど、中古品“あるある”の残念な点はありました。
そこでどうしたかというと、まずは時節柄、エタノールを含むウエットティッシュで全体をフキフキ。
次に、クレポリメイトDXでキーボードを含めてサッサと拭き掃除しました。

クレポリメイトDX使用前

クレポリメイト使用後
クレポリメイトDXには、除菌クリーニングと光沢出しの機能があります。
でも、クレポリメイトDXって自動車用じゃないの?と思われますか。
確かにそうなんですが、ThinkPadに使っても全く問題ありません。
日焼けしていたマシンも黒光りして、良い感じに仕上がりますよ。
SSD(480GB)換装とメモリを16GBに挿し替え
これだけでも、なかなかいい買い物ができたと思いましたが、現役として使いたい私は、次にHDDを新品のcrucialSSD(480GB)に換装。
メモリも、最初に落札していたThinkPad X230iに挿していた16GBを移し替えました。

その結果、ThinkPad X230iには、その次に落札したThinkPad X220の7段(7列)キーボードを新品に換えたため入れ替わりで余っていたキーボードをあて、メモリは新たに16GBを買いました。

ビンテージマシンにお金かけ過ぎですかね。
でも、今10万円ぐらいだして新品買うよりも安く上がりますし、ThinkPadは使いやすいんですよね。
なかでも、ThinkPad X230/X230iや、ThinkPad X220は、拡張性と携行姓のバランスを考えると非常に便利なマシンなのです。
まあ、このへんは愛好家がたくさんおられるので改めて私ごときが述べる話でもないと思います。
mSATA SSD(128GB)を挿し込む
そして、今回のカスタマイズは、mSATA SSD(128GB)の挿し込みです。
もちろん、容量自体の増加というメリットはありますが、それだけではありません。
起動用のSSDに
実は、中古だからなのかわかりませんが、時々、電源を入れてからWindowsのロゴが出るまでの時間がかかるのではないかと思うことがあったのです。
気の所為ではないと思います。
黒い画面の左上に、「-」という白い横棒が何度も点滅することがあるからです。
もちろん、余計な外付けデバイスは一切なしです。
また、アプリの起動にも時間がかかるような気がするので、SSDの健康状態を『CrystalDiskInfo』で測っても、まだ大丈夫なようです。
まあ、2013年発売の中古品ですから、いつどうなっても仕方ないかもしれません。
もしかしたら、マザーボード側に問題があるのかもしれないと思い、mSATA SSDを挿して、そこから起動するならまだ使えるのではないか、と思いました。
風見鶏 楽天市場店で、3099円(送料無料)で購入。
|
|
日本国内 3年保証
製造元、株式会社旭東エレクトロニクス。
到着したので、さっそく装着。
ThinkPad X230のいいところは簡単に装着できること
まず、バッテリーを外して、ネジを抜きます。
こういうときに、ThinkPad X230/X230iや、ThinkPad X220は便利です。
たとえば、キーボードを取り替えるなら、そのイラストが横に描かれているネジを外せばよいのです。
そして、キーボードとパームレストを外しました。

挿し込む場所は、パームレストに隠れているところにあります。

コードがあるので、いったんはずしてから挿し込みます。

そして、立ち上げてディスク管理で見ると、ちゃんと刺さっていました。
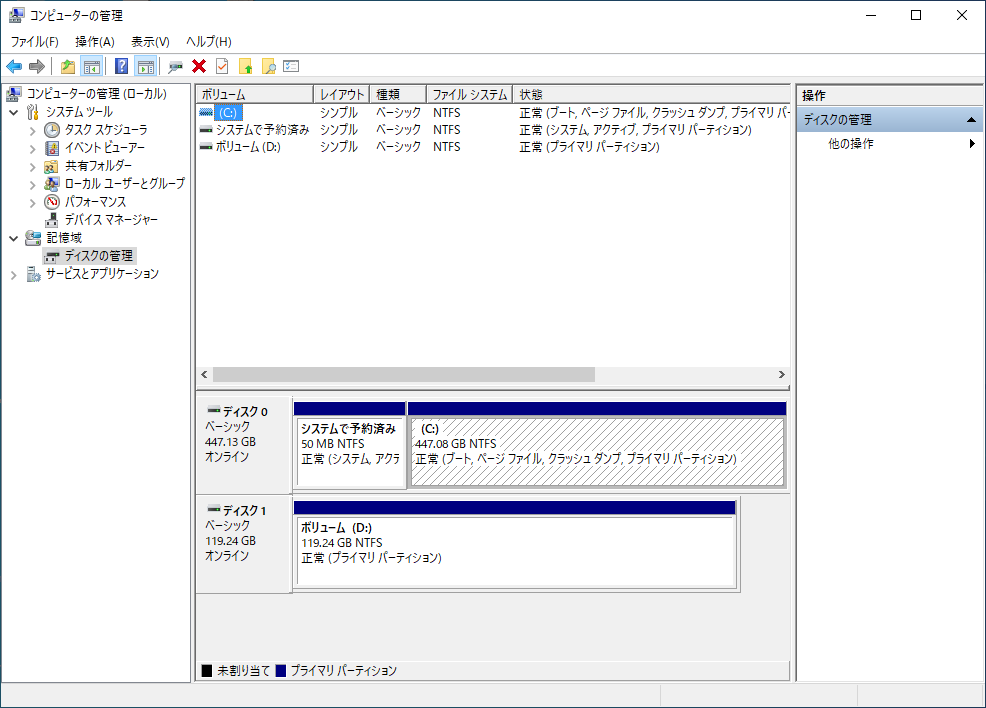
ところが、今回は、何の問題もなくスーッと立ち上がったのです。
したがって、mSATA SSDにシステムを移してそこから立ち上げるのは、今回はとりあえず保留としました。
いずれまた調子が悪くなったら、システムの移行を改めて行います。
まだイケそうなら、うーむ、なにかデータを入れておきましょうか。
リナックスをインストールしてデュアルブートでもいいのですが、OSが2つあっても体はひとつなので(笑)、Windowsのスペースを増やしたほうが有効に使えそうです。
まあ、いずれにしても、いざというときでも、シイステムを移行できることになったので、安心して使えることとなりました。
以上ThinkPad X230は2012年リリースのIvy Bridgeマイクロアーキテクチャですが、拡張性は高くmSATA SSDを挿入することができます、でした。

SUNEAST サンイースト SSD 内蔵SSD 128GB mSATA 3.0 6Gb/s 3D TLC 国内3年保証

128GB SSD 内蔵型 mSATA III 6Gb/s SUNEAST サンイースト 3D TLC TRIM機能 SLCキャッシュ技術 R:530MB/s W:400MB/s SE800-m128GB ◆メ – 風見鶏




コメント